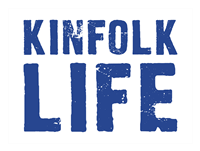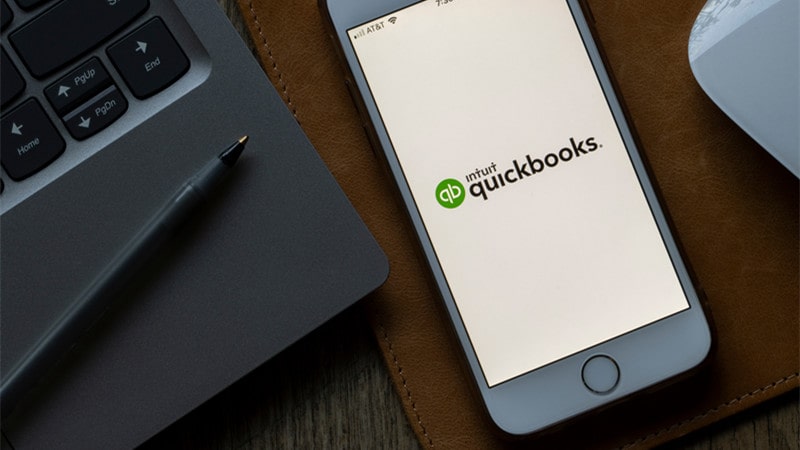The first step in ensuring that your QuickBooks online migration is seamless involves comprehensively evaluating your existing solution. It helps to ensure that your transition aligns seamlessly with the unique needs of your business and its future aspirations.
Ensure the company file is eligible to be converted by updating software, verifying the desktop file, adjusting user permissions, and ensuring online subscription access. It will help to prevent missing data during the conversion process.
Conduct a Comprehensive Evaluation of Your Existing Solution
While QuickBooks online offers many benefits, like ease of access and affordability, your business may need some critical features. To maximize its benefits, you should pair it with comprehensive inventory management software that can help you streamline processes, optimize operations, and boost productivity.
This guide will help you evaluate your existing solution, determine the proper migration method, and prepare for a seamless transition to convert QuickBooks online to desktop. Start by establishing clear metrics that will allow you to measure your project’s success and identify improvement opportunities. Then, follow these expert tips to execute a successful transition.
Optimize Your Data for Conversion
QuickBooks Online is a cloud-based accounting solution that allows you to access your company data in real time. It is popular among service-based businesses that don’t need to track product inventory and subscription-based companies. Whether you are moving to QBO from QB desktop or vice versa, exporting your data will allow you to move back if needed.
You can also import your data into other applications like Excel, salesforce, and Google Sheets. However, it is essential to note that not all data will transfer over. The account detail type in the chart of accounts, audit logs, and transactions recorded using the multi-currency capability will not be exported.
To avoid errors or glitches during the exporting process, ensure your computer has the latest version of Internet Explorer. It should be at least version 10.
Map Your Lists
With Intuit ending support for QB Desktop in 2022, companies are being left with a decision: purchase new QuickBooks software and move their data or switch online and enjoy the lower monthly subscription cost and integrations. Online is also more customizable than desktop, offering features like creating custom fields and categorizing transactions.
To begin converting your company, ensure that you have a compatible version of Windows running and that your Internet Explorer browser is updated. Keep the no company open window in QuickBooks Online and avoid opening any other company file during this process.
Once the import is complete, you will receive a notification from Intuit that your data has been successfully migrated. You can now review your reports and ensure everything is correctly ported over.
Review Your Data
Once the export process is complete, you should receive an email confirming your data has been successfully exported. Then, you can proceed with the migration to QuickBooks Desktop.
The process is straightforward, but it can take some time. Once you’ve completed the migration, checking that your data has been converted correctly is essential. It can be done by checking both files’ profit and loss reports.
Validate the Final Converted Company
Once the conversion process is complete, verifying that your data matches in both systems is essential. You can run the profit and loss statement report in both systems to ensure everything was transferred correctly.
In some cases, there may be a mismatch in the accounting data due to export limitations. If this happens, it’s recommended that you close the company file in QuickBooks Online and retry the export process once again.
To do so:
Log in to QBO and select the “No Company Open” window. Navigate to the data migration tool and select the download QBXML option.
Enter a name and location for the new file, then click continue. It will begin the download process.