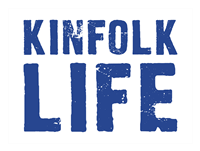You are probably aware of factory resetting your Mac if your computer is giving you too much trouble and you want to erase all contents and settings to make your system feel as good as you. But do you know you can reset your Mac to a previous date?
As a Mac user, you might be aware that Apple releases yearly software updates with bug fixes, security patches, and performance enhancements. Although it is a good move to install the updates as soon as they are released, there’s no guarantee they will be compatible with your computer.
For instance, when macOS Ventura’s beta version was released, users who installed this version had lots of complaints. Apple worked on all the feedback and complaints before the release of the final version so that users faced fewer problems. But the beta version users reset their Mac to a date when they did not install the new system update to ensure their computer was functioning optimally.
In short, resetting or restoring a Mac to a previous date means recovering the state the computer was in at a given time and date. This process removes all the modifications made after the said date and reverses all system settings and files to the dated version. Before going ahead with this process, you must back up the files and other essential data on your Mac.
Read on to know the top situations when this process makes sense and how to restore MacBook to previous date.
When Does It Make Sense To Reset Mac To A Previous Date And Time?
Predominantly, Macs function smoothly, and they are optimized for handling multitasking and various other complex activities. But there are instances when they run into trouble, which can be a huge reason behind a user’s splitting headache. Let’s explore the top situations when restoring your system to a previous date and time will solve your problem in an instant.
• A Sluggish System After A New System Update
Not all system and software updates are perfect. You may have been too eager to check out the new features or security patches introduced with the update and didn’t wait for the final release. In this case, updating your system may lead to a sluggish performance.
You can reset your Mac to an earlier date when it worked perfectly fine. This will remove all the modifications.
• Restoring Deleted Files
If you have deleted important files and you need to access them right away, this is the solution. However, this is applicable if you have created previous backups for the said file. However, the modifications made to the files might be lost.
• Removing Malware
Malware and viruses can alter the way your computer works. It can make it slow and sluggish. Some malware even steals confidential data. If running antivirus scans or updating the software isn’t working, the last option is to restore your system to a previous date when it was free of malware and viruses.
Steps To Restore Your Mac To An Earlier Date
It is important to note here that you can restore your Mac to an earlier date without any fuss if you have been creating regular backups. Time Machine, the in-built macOS backup solution, is a good choice. But this isn’t the only backup option. You can also create backups to external devices or store them in the cloud. But here, we will assume you have created a Time Machine backup.
• Step 1: Backup All The Files And Essential Data
Files and folders you have modified or created after the date you wish to restore must be copied to an external disk. Then, ensure the Time Machine disk is connected to your computer, you must click Shut Down.
The rest of the steps will differ depending on which Mac model you use – Mac with Apple Silicon or Intel-based Mac.
• Step 2: Restore Your Computer To An Earlier Date
If you use an Intel-based Mac, press the power button and hold Command + R. When you see a spinning globe or the Apple logo, release Command + R. Enter your admin username and password, and choose Restore from Time Machine backup in macOS Utilities. Follow the prompts on the screen and choose the backup time and date you want to restore from.
Mac with Apple Silicon users press the power button and let go of it when they see the Startup Options on the screen. Click Options and enter your admin username and password. Choose Restore from Time Machine backup and select the date and time.
Conclusion
Now you know what to do if your Mac is giving trouble and you want to go back to a time when your system was trouble-free. However, please note that the modifications will be lost if you don’t create backups.